Here’s how to install SQL Server Management Studio (SSMS), the free app you use to run queries and manage all components of Microsoft SQL Server.
Download the Free Software (Microsoft SQL Server Express)
- Go to Microsoft’s SQL Server Express 2019 download page.
- Select your language and click Download.
-
Open the downloaded file. How you do that depends on the web browser you use. Here’s a couple ways it may work:
-
Open the file via the Downloads panel.
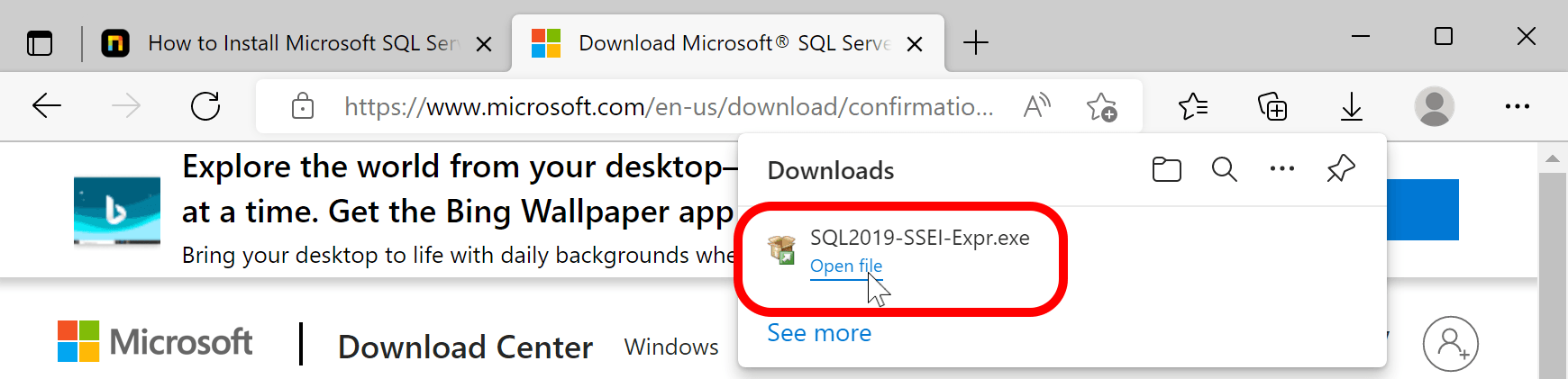
-
Click the file at the bottom left.

-
Click Run.

-
Open the file via the Downloads panel.
Installing the Software: Part 1 of 2
There are 2 parts to install (SQL Server Express and SQL Server Management Studio). So please follow the instructions below carefully (once the first part has been installed, there will be a second part to install).
- When asked to allow this app to make changes to your device, click Yes.
- When asked to select an installation type, click Basic.
- Accept the License Terms.
-
Click Install and wait for it to download and install.
If it says the computer needs to be restarted, do so when it tells you. Once you’ve restarted, skip ahead to Part 2 of these install instructions. -
When the installation has completed, click Install SSMS. (If you had to restart, skip this step and start with Part 2 of these install instructions.)
If asked “How do you want to open this?” choose your preferred browser (Microsoft Edge, Google Chrome, etc.) and click OK.
Installing the Software: Part 2 of 2
- If you’re not already in a web browser (Microsoft Edge, Google Chrome, etc.) on the Download SQL Server Management Studio (SSMS) page, click this link.
- Scroll down and click the link that says Free Download for SQL Server Management Studio (SSMS) (it should be under the Download SSMS heading).
-
Open the downloaded file. How you do that depends on the web browser you use. Here’s a couple ways it may work:
-
Open the file via the Downloads panel.
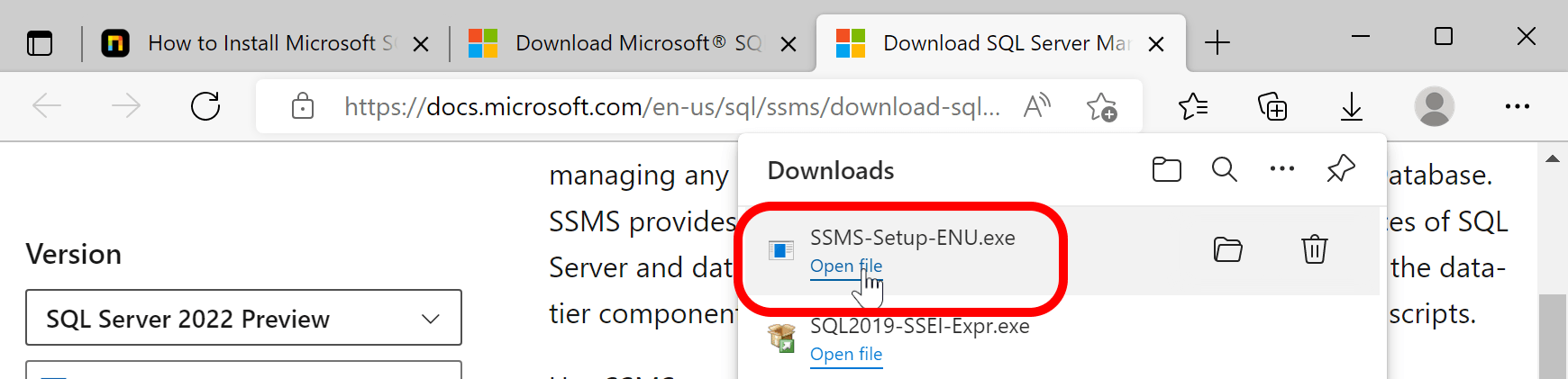
-
Click the file at the bottom left.

-
Click Run.

-
Open the file via the Downloads panel.
- When asked to allow this app to make changes to your device, click Yes.
-
If it says the computer needs to be restarted before setup can continue:
- Click Restart.
- Once your computer has restarted, you may be able to go into the Downloads folder and launch the SSMS-Setup-ENU.exe file, or go back to the Download SQL Server Management Studio page and again click the link that says Free Download for SQL Server Management Studio (SSMS).
- Once the file has re-downloaded, open it.
-
You should now see the install screen for Microsoft SQL Server Management Studio with Azure Data Studio:
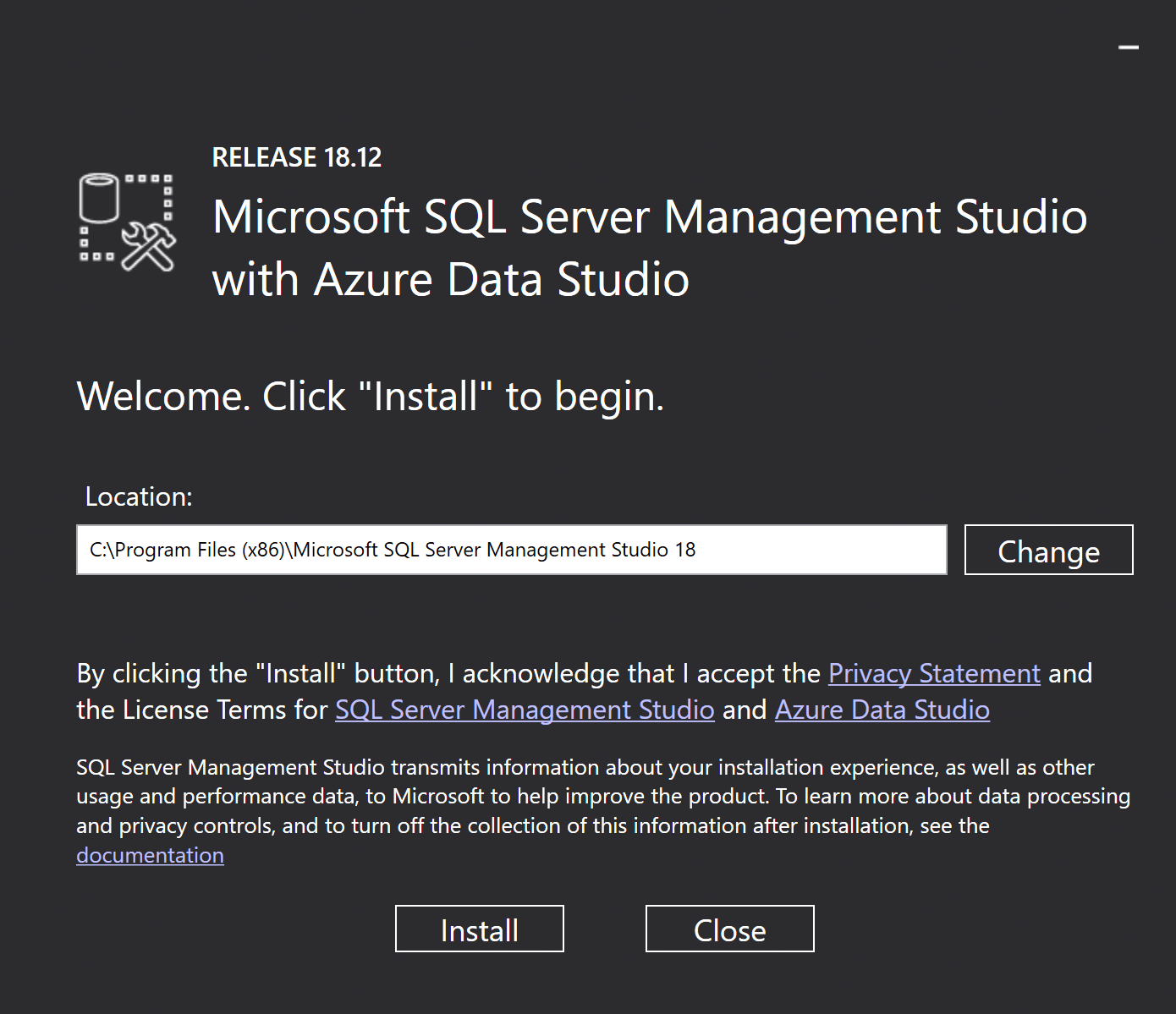
- Click Install.
- Once the install has completed, if it says a restart is required, click Restart.
Launch the SQL Server Management Studio App
To make sure your installation was successful, open the app by doing the following:
- Go into your Windows Start Menu and in the list of apps, go into the Microsoft SQL Server Tools 18 folder and click on Microsoft SQL Server Management Studio 18.
-
The SQL Server Management Studio app should launch, and look like this:
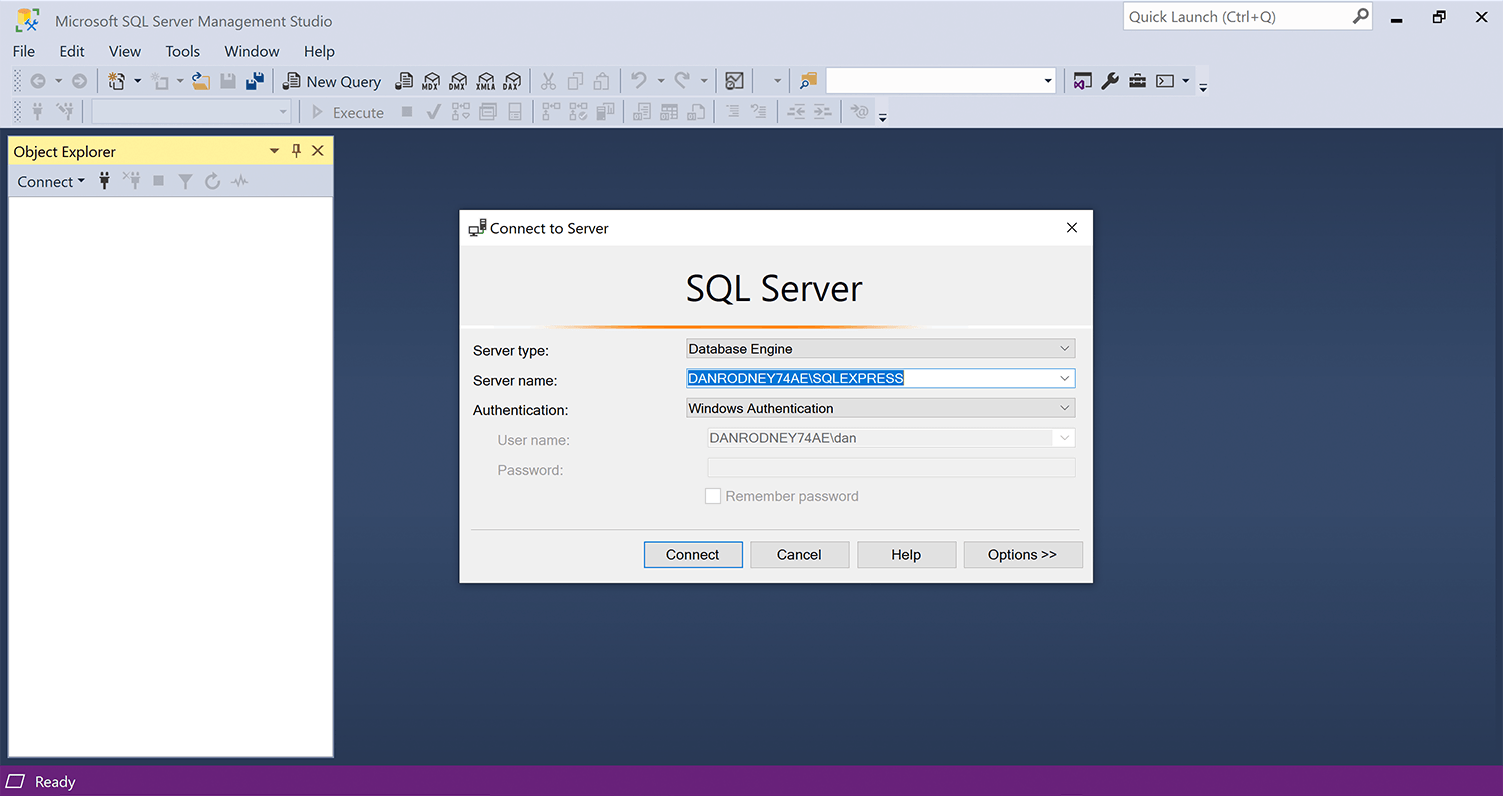
-
Congratulations, you are done!
To close the app, you can click Cancel and then close the window.