Creating a Figma Account
Figma has a free Starter Team plan, but some features only work with a paid team (Professional, Organization, Enterprise) or free Education Team.
- If you already have a paid Figma account, skip the Education plan instructions and scroll down to the Installing the Figma Desktop app instructions.
- If you do not have a Figma account (or you’re on a free Starter Team plan) you can apply for a free Education plan to use while you learn... at no cost to you! Follow the instructions below as soon as possible, because your application can take several days to be approved.
Applying for a Free Education Plan
- Go to figma.com/education and click Get verified
- Either log in with your existing free Figma account, or at the bottom click Create one.
-
Go through the application process, filling out the required information as shown in the screenshot below.
Here’s a link to our Figma class webpage so you can copy and paste it into your application.
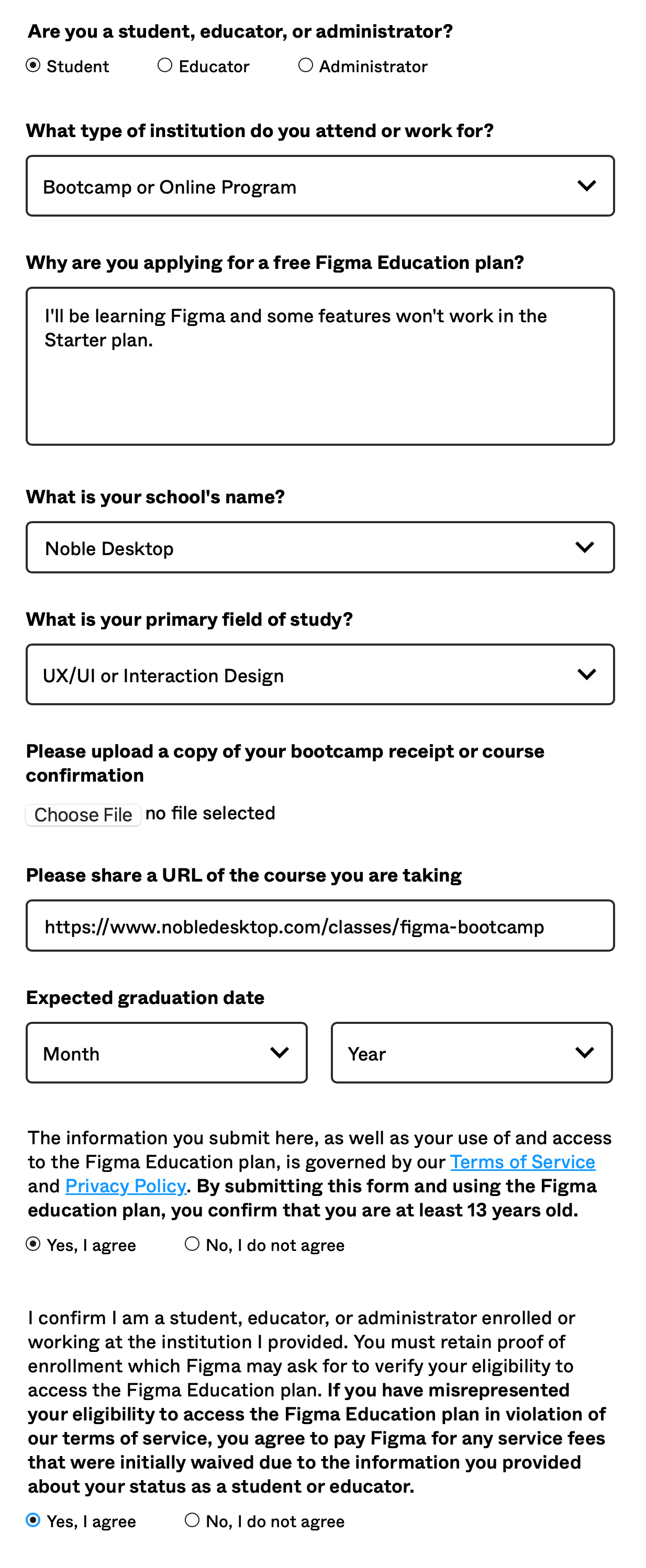
- You’ll have to wait for Figma to verify your application for the Educational plan. You’ll get an email from Figma once you’re approved. While you wait, you can continue using your Figma account with its free Starter Team (which can still use most of Figma’s features).
NOTE: Figma’s free Education Team is equivalent to the paid Professional Team, but is meant for you to use while learning and not for professional use.
Installing the Figma Desktop app (Recommended, but not required)
Figma can be used in a web browser, or in the Figma Desktop app:
- If using a browser, we highly recommend Google Chrome (we've seen bugs in other browsers).
- Figma works best in the Desktop app, so if you can install that we highly recommend it. Here's how:
- Go to figma.com/downloads
- Download the Desktop app for macOS or Windows.
To learn more about the differences between using Figma in a browser versus the Desktop app, refer to the “Introduction” section of the book we provide in class.