Learn about the new features and updates in Photoshop CC 2019, including the new way to transform proportionally, the new frame tool, live previews for blending modes, and more. Also, discover how to draw with symmetry, perform math in number fields, and make your UI larger.
Key Insights
- The Transform Proportionally feature has been updated in Photoshop CC 2019, changing the need to hold Shift when transforming.
- A new Frame tool has been introduced, allowing easier cropping of images into various shapes.
- The Content-Aware Fill has been improved, allowing for greater control in removing objects from photos.
- Photoshop now allows for even distribution of space between multiple selected layers.
- Blending modes can now be previewed live, as you hover or scroll through them in the Layers panel.
- Noble Desktop provides comprehensive training in Adobe Photoshop and graphic design, with a variety of classes and a Graphic Design Certificate Program for aspiring designers.
Each year Adobe comes out with new features, so what changed in Photoshop CC 2019? We’ll cover the most important changes we think you should know about.
Changes to Multiple Undo
Prior to Photoshop CC 2019, Cmd–Z (Mac) or Ctrl–Z (Windows) acted as a toggle. It would undo, and then redo the very last thing you did. I always thought this was because of Photoshop’s roots in photography. It was useful to compare the before and after states to see if the retouching/color correction you just applied looks good. Regardless of the reason, it did make Photoshop different than other Creative Cloud apps. CC 2019 changes the keystroke to work like InDesign, Illustrator, etc.
- In CC 2019 each time you hit Cmd–Z (Mac) or Ctrl–Z (Windows), you will go farther back in your file’s history.
- To redo, you now hit Cmd–Shift–Z (Mac) or Ctrl–Shift–Z (Windows).
- Miss the old toggle-style undo? Use Cmd–Opt–Z (Mac) or Ctrl–Alt–Z (Windows).
If you don’t like the new keystrokes, you can revert back to the prior behavior as follows:
- Go into Edit > Keyboard Shortcuts.
- Check on Use Legacy Undo Shortcuts and click OK.
- Restart Photoshop.
Changes to Transforming Proportionally
Prior to CC 2019 you had to hold Shift when transforming to maintain the original proportions. You no longer have to hold Shift to maintain proportions when transforming most kinds of layers. In fact, if you do hold Shift you will transform non-proportionally!
For anyone who’s used to holding Shift, this may be a hard transition, especially because Adobe only changed this behavior in Photoshop and not other apps like InDesign and Illustrator. You can revert back to the prior behavior as follows...
In Photoshop version 20.0.5 (June 2019 release):
- Go into Photoshop > Preferences > General (Mac) or Edit > Preferences > General (Windows).
- Check on Use Legacy Free Transform.
- Restart Photoshop.
In Photoshop 20.0–20.0.4:
In Photoshop version 20.0.5 it got much easier to revert to the prior behavior so update if you can. If you can’t update, here’s how to revert to the prior behavior:
- Quit Photoshop.
- Create a new plain text file in any app that can save as .txt such as TextEdit (Mac) or Notepad (Windows).
- Type the following into the text file:
TransformProportionalScale 0 - Follow the appropriate instructions for your platform:
Mac users:- In TextEdit you’ll have to choose Format > Make Plain Text.
- Save the file as PSUserConfig.txt to the desktop.
- On the Desktop select PSUserConfig.txt and hit Cmd–C to copy it.
- In the Finder, choose Go > Go To Folder.
- Type ~/Library/Preferences/Adobe Photoshop CC 2019 Settings/ and click Go.
- Now that you’re in the Adobe Photoshop CC 2019 Settings folder, hit Cmd–V to paste the file here.
- Save the file as PSUserConfig.txt to your Photoshop settings folder: [Installation Drive]:\Users\[User Name]\AppData\Roaming\Adobe\Adobe Photoshop CC 2019\Adobe Photoshop CC 2019 Settings\
- Restart Photoshop and now holding Shift should act like it did prior to Photoshop CC 2019.
New Frame Tool
A new Frame tool makes it easier to bring in images and crop them into a rectangle, oval, or other shape. It sort of works like frames in Adobe InDesign. Here’s how to use it:
- In the Tools panel select the Frame tool (or press K).
- In the Options bar (at the top of the window) choose a Rectangle or Oval shape.
- Draw a frame somewhere in your file.
- Drag an image from your Desktop or Libraries panel onto the frame to place it into it.
Tip: If you want a different shape, instead of using the Frame tool you can Ctrl–Click (Mac) or Right–Click (Windows) on the name of a shape layer or text layer (in the Layers panel) and choose Convert To Frame.
Other ways to add a frame are:
- Select an image layer and then draw a frame over it to crop it.
- In the Layers panel, drag a layer onto a frame layer.
Note: Images placed into frames will automatically be converted into a Smart Object.
More Powerful Content-Aware Fill
While you can still use Edit > Fill to do a Content-Aware fill, for more control you can now choose Edit > Content-Aware Fill.
A new workspace will open with options for getting better results. To learn more about the options available and what they do, refer to Adobe’s user guide for Remove objects from your photos with Content-Aware Fill.
Distribute Spacing
When you have multiple layers selected, you can finally distribute the space evenly between them!

Double-Click on Text to Edit
When using the Move tool, you can now double-click on text to edit it (without having to switch to the Type tool).
Live Previews for Blending Modes
As you hover/scroll through blending modes in the Layers panel you’ll now see the effect immediately previewed on the canvas. Nice!
Make the UI (User Interface) Larger
If you have a hard time seeing/reading Photoshop’s interface (such as the Options bar at the top of the window), you’ll appreciate the new ability to adjust its size.
- Go into the Photoshop menu (Mac) or Edit menu (Windows) and choose Preferences > Interface.
- Check on Scale UI to Font.
- Set the UI Font Size to the desired size.
- Restart Photoshop.
Perform Math in Number Fields
You may be used to doing this in other apps such as InDesign, but now you can type in basic math such as 1275/3 (which would equal 425) into fields that accept numbers.

Lorem Ipsum
When you create a new text layer, Photoshop will now fill it with some lorem ipsum placeholder text. If you don’t want it, hit Delete to remove it.
If you don’t like this new behavior:
- Go into the Photoshop menu (Mac) or Edit menu (Windows) and choose Preferences > Type.
- Uncheck Fill new type layers with placeholder text.
Symmetrical Painting
It’s now much easier to paint with symmetry, enabling you to create things like mandalas and much more.
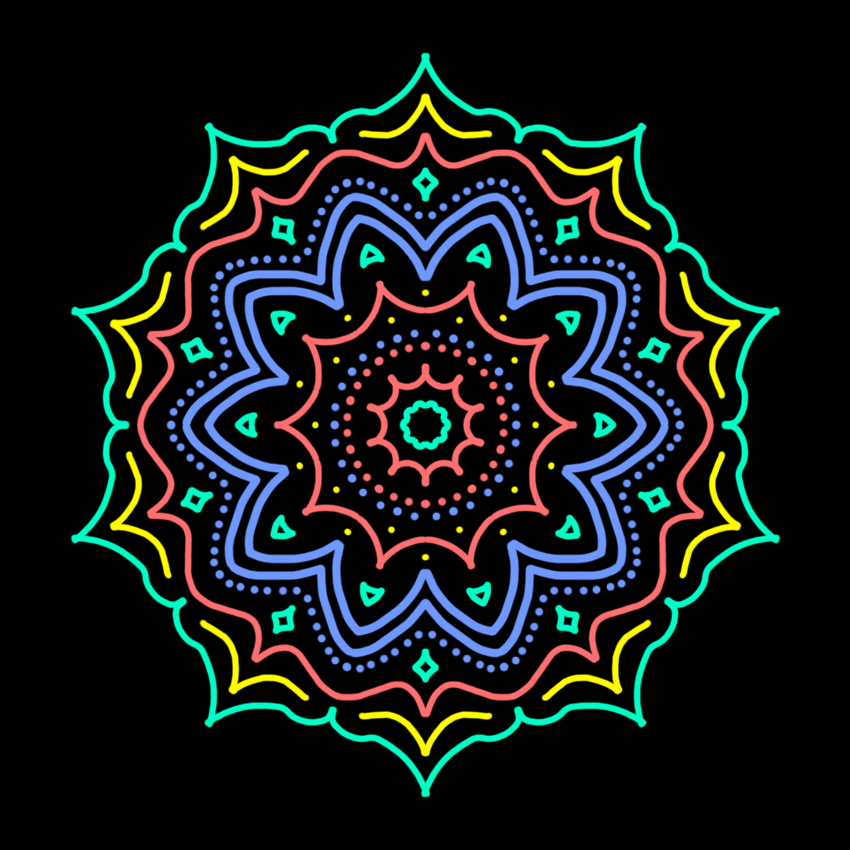
Here’s how to draw with symmetry:
- When using a painting tool, click the Butterfly icon in the Options bar (at the top of the window) and choose a type of symmetry.
- Set the size and position of the symmetry guide. When done, hit Return (Mac) or Enter (Windows) to finish.
- As you paint you’ll see the brush marks reflected into the other areas!
Learn Adobe Photoshop & Graphic Design
Master Photoshop at Noble Desktop with hands-on training in Adobe Photoshop classes and graphic design courses. Each course comes with our step-by-step workbook and numerous real-world projects to help you learn all the essential tools.
An aspiring graphic designer can attend our licensed Graphic Design Certificate Program which includes classes on the graphic design applications, design theory, and portfolio development.


