Learn how to effectively mesh your portfolio and LinkedIn profile to attract potential employers and clients in the design and development field. Discover how to link your portfolio to your profile, the specifications for your portfolio file, how to integrate your portfolio into your profile, and how to maximize the use of the Featured section of your LinkedIn profile.
Key Insights
- A portfolio and LinkedIn profile serve as a showcase for aspiring designers and developers, providing information on educational background, skill set, recommendations, and other relevant information.
- Your portfolio can be linked to your LinkedIn profile if it is in one of LinkedIn's supported file formats such as Adobe PDF, Microsoft PowerPoint, Microsoft Word, JPEG, or PNG, and it must be hosted online.
- Specific projects can be added to your LinkedIn profile to provide more flexibility in content promotion and to highlight key projects.
- The Featured section of your LinkedIn profile can be used to display authored posts, articles published on LinkedIn, as well as external media, documents, and links.
- A LinkedIn badge, which can be embedded in your website, can drive people to your LinkedIn profile.
- Make the most of the Featured section by periodically updating and pruning the projects displayed, and observing how professionals in your field leverage this section.

As a communication designer or developer (or both), your portfolio is your calling card. It is the first thing potential clients or employers want to see, to find out what you can do, why you do what you do, and how you do what you do (for more on how to prepare your portfolio for job hunting, see Why Your Design Portfolio Should Emphasize Process, Not Just Content).
And as you set foot into the job market, the main way potential employers, clients, and colleagues will find you is through LinkedIn (for more on how LinkedIn fits into the job hunting journey see Network Through LinkedIn).
In this post, we explore four ways to mesh your portfolio and your LinkedIn profile. We use an Adobe Portfolio (available to anyone with a Creative Cloud license), but the approach here can be applied to other channels where your portfolio might be posted.
Link Your Portfolio to Your Profile
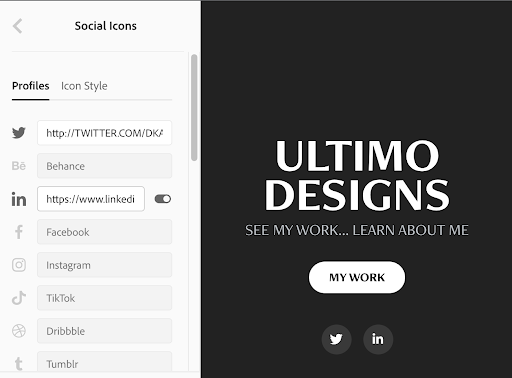
As an aspiring designer or developer, your portfolio is your showcase. But it’s not your whole story. Your LinkedIn profile fills in other pieces of the puzzle, like your educational background, your skill set, recommendations from peers, teachers and supervisors, your followers, and who you follow among other things.
So when potential employers and clients see your portfolio, you want to make it easy for them to jump over to your profile. In Adobe Portfolio, you use the editable social icons bar to add or edit links.
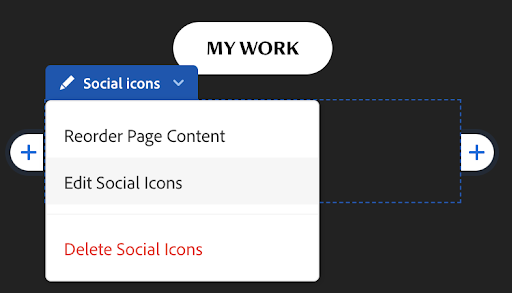
Don’t overdo those connections. There is a good chance you do not want to mix your Facebook account postings (“Here I am on my 18th birthday…”) with your professional profile. And think carefully about the content of your other social media channels before posting them. In short: keep it professional.
Linking Your Portfolio
If your portfolio is in (or can be exported to) one of LinkedIn’s supported file formats, you can add it to your portfolio by linking to it. This is a quick way to connect your portfolio with your profile, but it comes with some limitations.
The portfolio must be in (or exported to) one of these file formats:
- Adobe PDF (.pdf)
- Microsoft PowerPoint (.ppt/.pptx)
- Microsoft Word (.doc/.docx)
- JPEG (.jpg/.jpeg)
- PNG (.png)
Also, The file size cannot exceed 100 MB, there is a page limit of 300 pages for PDFs, Word files, or PowerPoint files, a word count limit is one million words, and a maximum resolution for images of 36 megapixels. And, your portfolio file must be hosted online (for example, in a Google Drive or Dropbox).
With those rules met, you can quickly attach your portfolio to your LinkedIn Profile by choosing the Add Section option that appears when you click on your “Me” button.
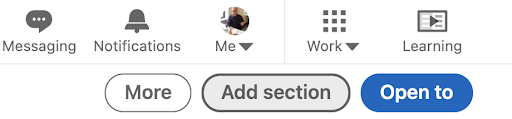
Choose Links from the Featured panel and enter the link to your uploaded Portfolio file.
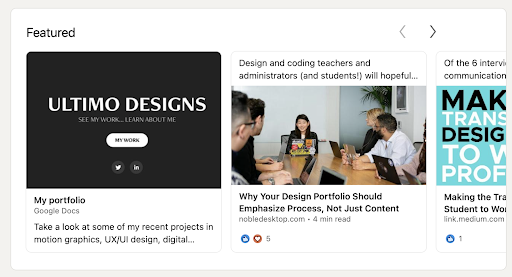
There are detailed step-by-step instructions for adding your portfolio to linked in available online including:
- How to Add a Portfolio to Your LinkedIn Profile from businessnewsdaily.com.
- This video at Adobe Acrobat’s YouTube channel: How to Create a PDF Portfolio in Adobe Acrobat.
A linked to (and embedded) portfolio in the Featured section of your LinkedIn profile is only visible to logged-in LinkedIn users. But that’s not a problem. Potential employers and clients will log into their LinkedIn accounts to learn about you and your work.
Integrating your Portfolio into Your Profile
Linking to (and embedding) a portfolio in the Featured section of your LinkedIn profile is a quick, one-stop approach to connecting LinkedIn and your work. One advantage of that approach is that as you update your portfolio, potential employers and clients will see your latest and great work as long as you update the portfolio content.
But another approach, which you can deploy in tandem with a linked portfolio is to add specific projects to your LinkedIn profile. This approach gives you more flexibility in how your content is promoted in your profile. And it makes one, or a few key projects, more prominent and more accessible to potential employers and clients surveying your portfolio.
You can embed samples of your work in many sections of your LinkedIn profile, including the Summary section, or as Experiences. Arguably the best place for projects you want to show off is the Featured section (in the Projects section).
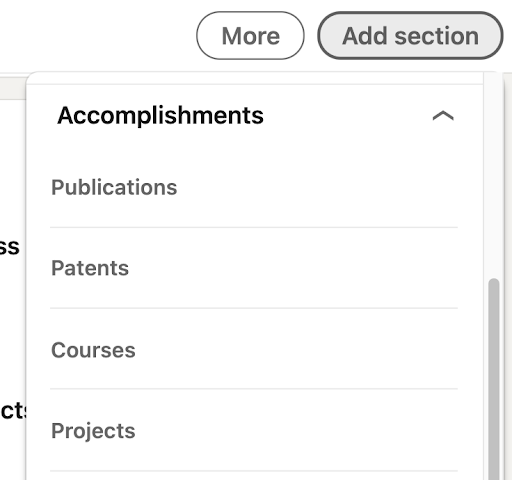
According to LinkedIn, the Projects section of your profile is reserved for “posts you’ve authored or re-shared, articles you’ve published on LinkedIn, as well as external media, documents, and links. We encourage you to showcase content that you’re proud of and that you feel is representative of your professional identity.” (Emphasis added).
LinkedIn does not place a limit on how many featured projects you can have, but use discretion. Feature your best work. If you have three featured projects up and want to update your profile with new work, consider pruning the three existing projects by removing one. Remember, reviewers still have access to your full portfolio (if you link to it), so reserve projects in the Featured section to your very best (and most timely) work.
Unlike a linked portfolio, you do not have to upload featured content to Google Drive, Dropbox, or another cloud-based storage site. You can upload featured media directly from your own computer.
You can quickly add projects to the Featured section of your profile in Edit mode, by clicking the “+” sign in the Featured section and choosing Media.

When you do that, you can select an image (again, that image has to be saved on the cloud with a URL), and add a title and description.
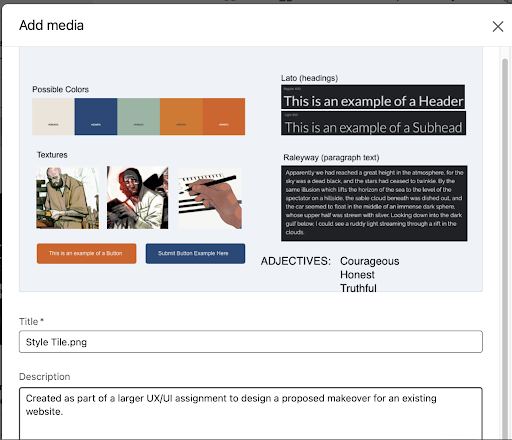
After you save the upload and description, the image becomes part of your featured content.
Make the Featured Section of Your Profile Dynamic
Now that you’ve been introduced to the Featured section at LinkedIn, make it your friend. Survey how other people in your field are wielding this section to present their best and most contemporary projects. Step back, put yourself in the shoes of a potential employer or someone looking for freelance designers and think about how you come across in this section.
Periodically prune your set of featured projects. That is as easy as clicking the Edit (pencil) icon in the Featured section of your profile and deleting projects that no longer represent the best or most timely work you have to show.

By default, newly featured content will show up first in your Featured section. However, you can always manage how your content is displayed by reordering it.
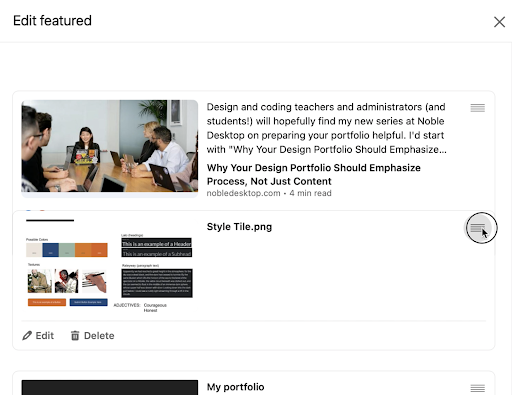
A few things to know about the Featured section of your LinkedIn profile:
First, a caution: After you remove a work sample from the Featured section, it can’t be restored. So do not think of uploading content to LinkedIn the same way you might think about uploading work to cloud storage. There are no backups, no “undelete” options. Keep a version of everything you upload on your computer or cloud storage.
The Featured section is not available for company LinkedIn profiles. It is only available to individual LinkedIn users. That said, if you use your individual LinkedIn profile to represent a company or institution, you can use the Featured section to highlight your work content.
Featured is not just for media. It can also include:
- Articles that you’ve authored and published on LinkedIn.
- Links to external websites, for example, your personal blog or website-hosted portfolio.
- Documents, presentations, and videos.
Drive People to Your LinkedIn Profile with a Badge
A LinkedIn badge can be embedded in your website, if you have one.
At the bottom of the Edit Public Profile section of your LinkedIn profile (activated by choosing View Profile), you’ll find a button to create a badge for your LinkedIn URL.

When you click the Create a badge button, LinkedIn provides ready-to-paste HTML that inserts the badge on any page of your website.
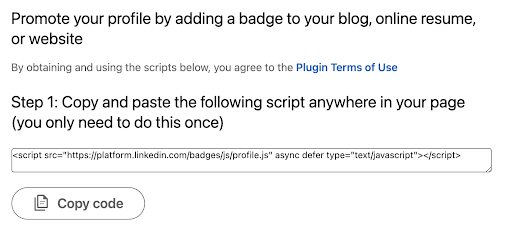
And, LinkedIn provides a few styles of badges to choose from.
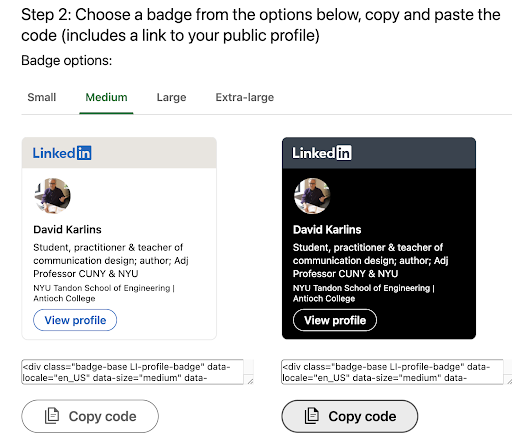
Get the Most Out of Your Featured Work
Make a practice of noting how people in your field leverage the Featured sections of their profiles. Here are a few industry leaders we follow. What ideas do they inspire for how you can build your own Featured work section at LinkedIn?
Art Director Brian LaRossa uses the Featured section to speak to illustrators who reach out to him, as well as to share an essay.

Designer and professor Justine Sanborn uses her Featured section to promote her portfolio.

Designer and AIGA activist George Garrastegui, Jr promotes conferences and his podcast.
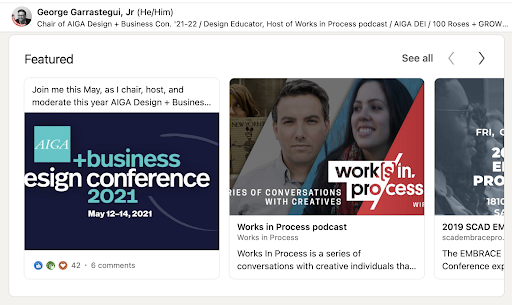
Takeaways
Find ways to exploit and amplify the dynamic between your portfolio and your LinkedIn profile. Those might include:
- Link to your portfolio from LinkedIn.
- Link to your LinkedIn profile from your portfolio
- Embed a LinkedIn badge on your portfolio site if your portfolio is hosted on a website with editable HTML.
- Embed your latest and greatest work, events, projects, and postings as Featured items on LinkedIn.


